Thank you for installing O&O DiskImage 17!
We would like to show you in a few short steps how you can quickly get started using O&O DiskImage.
What is O&O DiskImage?
With O&O DiskImage you can quickly and easily create a backup of the entire computer, your hard disks and partitions. Even individual files and directories can be easily backed up. In the event of data loss, with a backup created with O&O DiskImage, your backed-up data will be quickly available again with just a few mouse clicks – even if Windows does not start again.
Getting started with O&O DiskImage
After first starting O&O DiskImage you can enter your license number by clicking on “Enter your registration code” or by purchasing a new license with “Buy Now!”
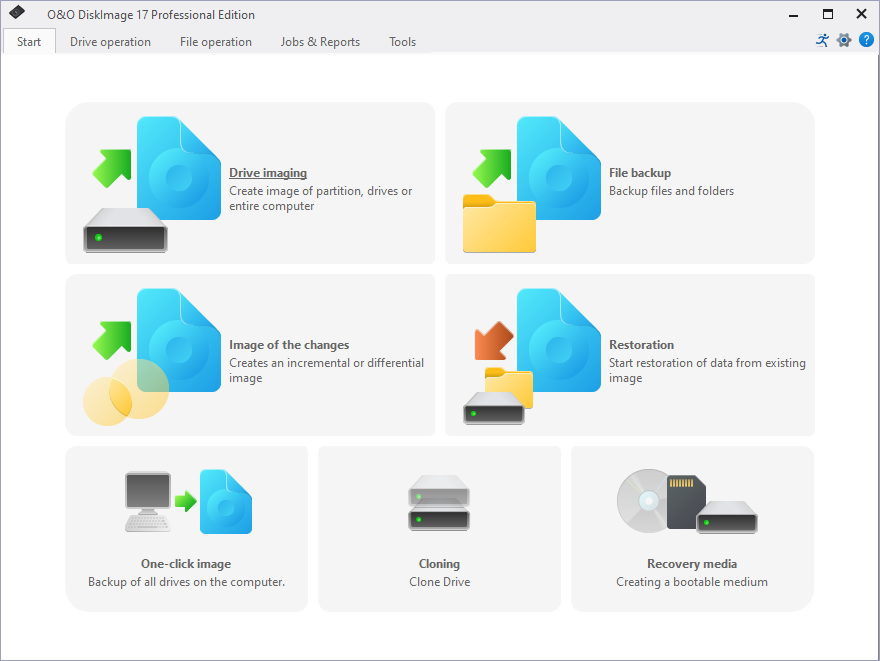
O&O DiskImage offers a variety of features to help protect against data loss. It is recommended after the first installation to create a boot medium and a full image to immediately be fully protected against data loss. Depending on the size of your hard drives, the image may take a while.
To create this kind of partition, please do as follows:
- Open O&O DiskImage and click Recovery media.
- If you already created an empty partition, select Choose.
- Or you can have O&O DiskImage create the partition for you by clicking Create.
- In the open dialog, select the drive from the dropdown menu where you want the O&O DiskImage RecoveryPartition to be created. If you want to use a partition you already created, select it from the drive list.
- You can use the O&O DiskImage RecoveryPartition as your default path for future backups. If you chose this option for creating a new partition, the O&O DiskImage RecoveryPartition created might be very large so that there’ll be enough space for backups. In the field Maximum size you can change the size of the O&O DiskImage RecoveryPartition to meet your requirements.
- By clicking OK, a bootable image will be generated. If ever an error occurs while the system is booting, the O&O DiskImage boot environment will start automatically and you’ll be able to restore a backup.
- Once creation is completed, we recommend making a complete or One-click image. To do this, switch over to Drive imaging and run the imaging option you want. If you selected the O&O DiskImage RecoveryPartition as your default backup path, the image will be saved there.
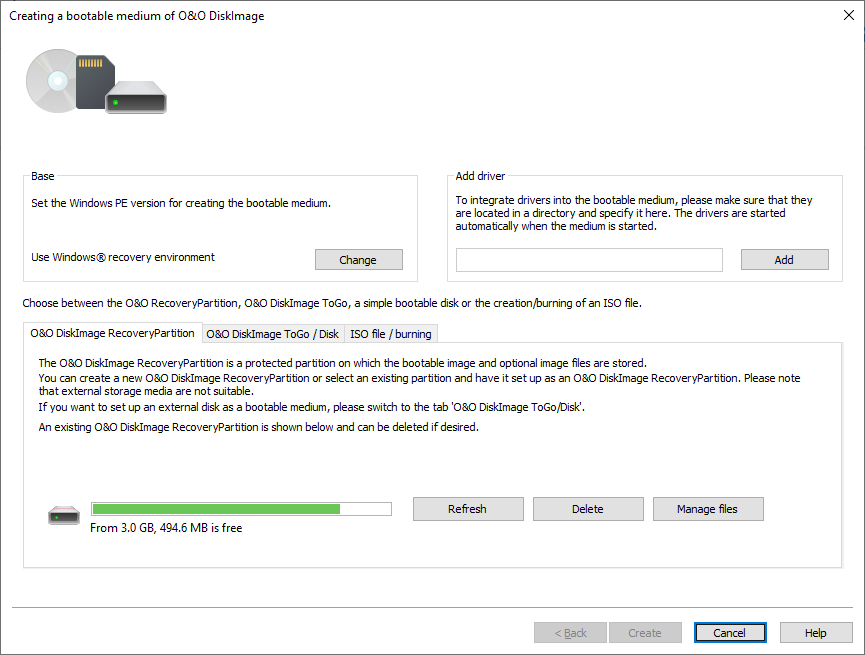
We hope you enjoy using O&O DiskImage!
You can find further tips and tricks on our web page at: